 Documentation Home
Documentation Home
More Information: Entry Counting
Fieldpine Ticketing Guide Contents CONTENTS 2 INTRODUCTION 3 IMPORTANT TERMINOLOGY 4 MAIN MANAGEMENT SCREEN 5 EVENTS 6 CREATING AN EVENT 6 EVENT FIELD DETAILS 7 SESSIONS 8 CREATING SESSIONS 8 REPEATING SESSIONS 9 SESSION CALENDAR 9 BLOCKING DATES 10 SELLING TICKETS 11 UNDERSTANDING TICKETING 11 SELLING TICKETS USING POINT OF SALE 12 LISTING TICKETS 13 SELLING TICKETS VIA WEB BROWSER 14 RESERVING TICKETS 14 CONFIRMING A RESERVATION 15 PRINTING TICKETS 15 REPORTING 16 WEB BROWSER BASED REPORTS. 16 USING EXCEL REPORTS 16 INSTALLATION 17 STEPS 17 WORKED EXAMPLE 18 CREATE THE EVENT 18 CREATE THE SESSION(S) 18 ENTER BASE PRICING 18 ENTER COMBO PRICING 18 LINK TO RETAIL POS OPERATION 18 TECHNICAL INFORMATION 19 XML TRANSACTIONS 20 MAKEBOOKING 20 EVENTLIST 20 SESSIONLIST 20 CONFIRMBOOKING 20 CANCELBOOKING 20 Introduction Tickets and Bookings extend your Fieldpine Retail System to allow controlled selling and handling of events with sessions and tickets. This allows you to sell tickets for sessions of limited capacity and is designed for the following types of environments: " Concerts " Amusement Rides " Theatre Performances Primarily, this booking server is designed to handle central allocation and printing of tickets at sale time. This permits fine level control of seating or capacity and printing of tickets where required. Not all events require this level of capacity control. Alternative One - Serialised Tickets In many cases, pre-printed tickets can be used, either serialised or non serialised. These tickets are physically selected at sale time. This approach works well where tickets are for a big event such as a Concert and sold via Agents. With pre-printed tickets, you need to send tickets to locations before sale, reducing seat selection at sale time, and, if you have numerous sessions, you may have increased printing costs. Alternative Two - Unlimited Capacity If you have unlimited capacity, or alternative ways of handling capacity, such as queuing systems, then simply creating an item in your retail POS system to sell and print tickets can be used. This removes the requirement for connecting to ticketing servers at selling time, but may be too cumbersome or not offer the features you desire. You can also create these events in the Ticketing system if you wish to produce tickets for different days or sessions, which would allow pre-purchase of tickets. An example of creating this type of event is given in the complete worked example on page 18. Important Terminology This guide uses several key terms to describe concepts. You may have slightly different terms and concepts for your exact environment. EVENT A top level item that a customer would expect to purchase, such as a performance or a ride. SESSION A period or group of an event. Technically, customers purchase a session for an event. Some events might have only one session, such as rock concerts, others have multiple sessions, such as amusement rides. BOOKING The reserved use of a seat at a session. A booking is the non reversible sold seat or ticket. Once a customer has paid for their ticket, it is considered a booking on the server. RESERVATION A booking that is in progress, but not yet finalised. On busy servers, reservations are used to reserve a seat while it is paid for. A reservation is required as there can be a delay of several minutes between selecting a seat and paying for it. CAPACITY The maximum number of tickets, seats or people that can attend a session. The system uses the capacity as the limit on selling and reserving of tickets. OVERSELL The number of tickets that can be sold beyond capacity. Main Management Screen The main screen for accessing the bookings system for management purposes is reached using the POS Command: plugin(booking.manage,) This command will usually be pre-programmed for the bookings manager. Once issued, the following screen is displayed which provides the starting point for managing bookings, events and sessions. This screen is NOT designed for selling reservations, as this function is performed directly in Fieldpine POS. Events The booking system uses events as the top item that can be booked or sold. Creating an Event 1. Display the main event/session management screen. This is displayed using the POS-Command: plugin(booking.manage,) 2. On this screen, press the "New" button beside the event selector and the following screen will be displayed. 3. Complete all the fields and press "OK". The new event will be created. Once you have created an event, you need to create sessions before you can start selling tickets. Event Field Details When events are managed, several pieces of information are required. Name The unique name of this event. This should be a reasonably descriptive name used within your environment. This name is often displayed to users when they need to select events. Capacity The maximum number of tickets that can be sold for an event. The capacity value stored for the event is not actually enforced, but is provided as a shorthand, or default, when creating sessions. The capacity defined on each session is the limit that is enforced. Oversell A number of tickets that can be sold in certain circumstances beyond the capacity limit. If this is set to zero, no overselling is permitted. Like capacity, this value, when used on the event, is setting a default for the sessions, and each session is able to define their own oversell limits. Selling Cut Off When a ticket is being sold for a session, the cut off time indicates the amount of time tickets can be sold before or after the session starts. Tickets for rides will often use a cutoff time of 2 or 3 minutes before session start time, whereas tickets for exhibitions may set the cutoff time to many hours after the session start time. This field takes three numbers separated by colons. The form is HH:MM:SS where HH is number of hours, MM number of minutes and SS number of seconds. For example, to set a cutoff time of 2 minutes, 23 seconds, enter 0:2:23 Password A password is required when performing some actions, such as deleting reservations. If no password is entered, any user can perform these actions. Product-Id Enter the Product Id Code (pid) from the retail products database that should be sold when this event is sold. When tickets for the event are sold, the ticketing system instructs the Retail POS to sell this item onto the customers sale. The ticketing system also sets the pricing for the sale. Sessions Once you have created an event, a session is created to define a time period, or collection of seats for the event. Bookings are then able to be sold for individual sessions. Every event requires at least one session before it can be sold. You can create a maximum of 566 sessions on an event. Creating Sessions 1. Display the main event/session management screen. This is displayed using the POS-Command: plugin(booking.manage,) 2. On this screen, select an event from the drop list. This will display the current sessions for this event. 3. Press the "Add Session" button at the top of the list of sessions. If you select a session by highlighting it before pressing the add session button, the values from the highlighted session are copied to the new session. This can save considerable time when entering large numbers of sessions. 4. The following screen will be displayed. Complete all the fields and press "OK", and the new session will be created. Once created, the session immediately becomes available for selling. Session Field Details Description The unique name of this session. This should be a reasonably descriptive name used within your environment. This description is displayed to the users when selecting tickets, so needs to be clear to selling users as to what is being sold. The description, does not need to describe the event, only this session. An example of a typical description might be the session times such as 10am or 11:15 Capacity The maximum number of tickets that can be sold for this session. This value is enforced. Oversell A number of tickets that can be sold in certain circumstances beyond the capacity limit. If this is set to zero, no overselling is permitted. Like capacity, this value, when used on the event, is setting a default for the sessions, and each session is able to define their own oversell limits. Selling Cut Off When a ticket is being sold for a session, the cut off time indicates the amount of time tickets can be sold before or after the session starts. Tickets for rides will often use a cutoff time of 2 or 3 minutes before session start time, whereas tickets for exhibitions may set the cutoff time to many hours after the session start time. This field takes three numbers separated by colons. The form is HH:MM:SS where HH is number of hours, MM number of minutes and SS number of seconds. For example, to set a cutoff time of 2 minutes, 23 seconds, enter 0:2:23 Ticket Image The name of a Windows Bitmap file that will be printed on the POS receipt printer as the customers ticket. This file needs to be in a format compatible with your receipt printer. Generally, this means an image that is capable of being printed in gray scale as most retail printers are black on white, not colour. Ticket Options This field controls how the ticket printing is processed. A range of keywords can be entered, separated by commas indicating which options are desired. cutbefore The printer should cut the receipt before printing, if it is capable of paper cuts. cutafter The printer should cut the receipt after printing the ticket. Start Date/Time The date and time this session begins. Sessions can be entered without a date component, which indicates immediately. This time is important as the cutoff time for selling, detailed above, is relative to this value. End Date/Time The date and time this session ends. Text Position This field defines a rectangle on the receipt into which any optional text is drawn. Some ticket images have room within the graphic where text should be printed, others require the text to be added at the bottom. This field indicates where you would like the text positioned. This field is specified using 4 comma separated numbers, indicating the X,Y positions of the top left corner and bottom right corner of the rectangle. Ticket Text Holds a text message that will be printed into the rectangle given by the text position field. Before being printed, this text is subjected to symbol translation, which allows you to define text messages that include values from the session and event being sold. Possible symbols are: %PAX% The number and types of different tickets sold on this session. For example, this might insert the text 2 Adult, 1 Child. %SESSDAY% The day of the session, such as Monday, Tuesday. This value can help reduce confusion for forward bookings by customers. %CNTADULT% The number of adult tickets sold %CNTCHILD% The number of child tickets sold %SESSTIME% The start time of the session %SESSDATE% The date of the session Ticket Font The font to be used to print the text in the defined rectangle. This field consists of a font face name and a font point size. Values such as Arial,96 are typical, indicating 96pt Arial font. Repeat Days Where a session repeats on multiple days, this tick fields indicate which day of the week a session should repeat on. Once ticked, a session will repeat automatically onto all of these days between start and end dates of the session. See below for more information. Manual Enable If ticked, this field indicates that the session should not be visible, or open, by default, but will require a manual operator action to open this session for selling. An amusement ride may be capable of sessions every 5 minutes, but to aid staffing you may run sessions every 20 minutes. Using this field, you can predefine the intervening sessions, but until selling staff enable them, they are not immediately visible. Repeating Sessions A repeating session is an event that occurs regularly at the intervals specified. This saves you the effort of creating each session in turn, and allows forward bookings. To create a repeating session, use the following steps: 1. Start by creating a session as normal. 2. In the Start and End fields, enter a time value, but not a date. If a date is entered the system considers the session a one-off session that does not repeat. 3. Tick the days box for which days this session repeats on. The session will automatically populate each day at the time specified. Session Calendar When repeating sessions are used, it can be more useful to see sessions displayed in a time line form. Selecting the calendar option from the main screen will display a session calendar for the selected event. On this screen, you can see each repeating session in a column, with the next year of dates showing down the left. Note, the session calendar is not designed to handle large numbers of sessions within a day, it is primarily focused on a relatively small number of sessions. Notes The keyword "not available" indicates that this session does not repeat on this day. The keyword "blocked" shows that this date has been blocked out for some reason and the session cannot repeat onto this day. Blocking Dates When repeating sessions are used, you need stop the automatic repeating over certain block out dates, such as when you are closed for holiday periods. This is done by selecting the "Block Days" option from the main screen. When a blocked day is entered, no repeating sessions for any events can be created for that date. However, you can manually create a normal session on that date. Selling Tickets Once events and sessions are created, the final step required is to setup the product to be sold in your retail system. When this product is sold, or selected for sale, the POS connects to the ticketing server to handle the ticketing processing. All other parts of the retail operation remain as normal. Alternatively, tickets can be reserved and sold using a Web Browser interface without connection into the POS. Understanding Ticketing A ticket allows a person to enter an event at a given date and time. Customers can either purchase tickets directly, or pre-reserve tickets and pay for them later. In the case where reservations are taken, the customer's purchase enters a reserved state until they pay for the ticket or until the reservation expires. At the Point Of Sale, you are dealing with either immediate ticket sales, or completing reservations made earlier and collecting payment. Selling Tickets Using Point Of Sale Selling a ticket in the POS at counter level is as simple as selling normal products, with the addition of a couple of screens to capture session information. Steps 1. Select the product in the POS for the ticket as if it were a normal item. For example, if you are selling a Story Place ticket, select Story Place from the product list. 2. The POS will display the following screen, where you can either enter an existing reservation number, or select a session on a certain date. If the customer has pre-booked and holds a reservation number, enter this in the booking reference number field, and press "Go". When the customer has a booking reference, they have already selected session and number of tickets before entering the store. A booking reference number will look something like this: UEKGEM.2.521. If the customer does not hold a booking reference, select the date they wish to have tickets for and press "Find" to display the sessions and availability on that day. Select the session the customer wishes by clicking on the date/time of the session, and press "Go" to process the booking. The tickets for the events will print when the customer receipt is printed. Listing Tickets Using the Ticket Finder from the main screen, tickets can be located using many search criteria. Once you have found tickets, you can also delete them from the screen. Selling Tickets via Web Browser It is possible to allow ticket reservations and sales via a Web Browser interface. This means that you can permit ticket reservation and selling without using the POS interface, which may be useful if you have a telephone call center which is able to process some ticketing. Note: The sample Web Pages supplied and generated by the ticketing application are designed to be customised and extended to suit your particular requirements. The screens supplied are general purpose in nature. Reserving Tickets To start a ticket reservation, direct your web browser to the following URL: http://server/ccbookings/book/default.htm Use this screen to select the event and session required. A number of different screens are supplied. Once you have selected your session, the following screen will be displayed. Enter the information onto the screen and press "Reserve Tickets". The system will validate your request and create a reservation for your tickets. A reservation is not a paid or confirmed ticket, and needs to be paid before the booking is finalised. Confirming a Reservation Once a reservation is made and payment has been processed, the booking system can be updated to confirm the reservation. This confirmation must occur before the reservation expires. Direct your Web Browser to the following URL: http://server/ccbookings/bookdirect/GetPayReservation.htm Releasing Additional Sessions In some environments, sessions can be created which are not immediately visible for selling, but can be released for selling against if required. This might occur if you have an amusement ride, where you can run sessions every 5 minutes, but it is more convenient and practical to run sessions every 20 minutes under normal operation. If additional sessions are available for an event, then a button with a star (*) will appear on the screen to the left of the date field. Pressing this button displays the following screen which displays all the additional sessions that can be released for this day. To release a session, simply click on the session name, and press OK. The ticket server will then change the session internally to be available for sale. Reporting @@@@@ TBS. Reporting is available in two forms. Web Browser based static reports showing standard report layouts, and also Excel based, which allows fine level control of all ticketing. This permits creation of Excel spreadsheets containing and presenting whatever information is required. Web Browser based reports. Using Excel Reports The Bookings module can be accessed directly using the Fieldpine Excel plugin option. This allows you to use Excel formulas to access ticketing information in real-time, with the convenience of using Microsoft Excel. BookingCapacity This function returns totals of capacity that was historically available. It does not return figures on future capacity. Event The event number to report on. Once an event has been created, this is a constant number used to reference the booking item. Start-Date The first date and time to include in the reporting range End-Date The first date and time to include in the reporting range Flag The result required as described in the following table. Flag Parameter Description 0 Total run capacity. The total of all tickets available on sessions that actually sold at least one ticket. 1 Total Capacity. The total number of seats across all sessions that could of run if demand was present. BookingUsage This function returns totals of usage for a session, or number of tickets sold. Event The event number to report on. Once an event has been created, this is a constant number used to reference the booking item. Start-Date The first date and time to include in the reporting range End-Date The first date and time to include in the reporting range Flag The result required as described in the following table. Flag Parameter Description 0 Total sales for all ticket types 1 Total adult ticket sales 2 Total child ticket sales 3 Total extended ticket type 1 sales 4 Total extended ticket type 2 sales 5 Total extended ticket type 3 sales 6 Total tickets that were blocked from sale. A blocked ticket occurs when an event has reserved selling, and the reservation includes complete booking of a session. The remaining non saleable tickets are referred to as blocked tickets. Installation Installing the booking server is quick and easy. It should take you less than 10 minutes if you already have a Fieldpine Retail System installed. Following the actual installation, this section includes a worked example of creating events, sessions and pricing. Steps 1. If you have not yet installed a Fieldpine Store Server (or BIS Server), do this first. 2. Run the installation file "bookings.exe" on your server. This will add the required files to your server. 3. Start your Fieldpine Server. If your server was running during the installation, you need to restart the server for the newly added components to be detected. 4. Issue the command: plugin(booking.manage,) This will cause the following screen to appear: 5. Answer "Yes" to this question to add the required tables to your database. If you answer "No" to this question, you will not be able to create events and sessions. However, you can repeat step 4 at any time to complete the installation. 6. The booking system is now installed on your server and you can create events and sessions to begin selling. @@@@ How are the web pages installed? This needs to be unzipped on the server. Worked Example Consider the fictitious example of an unlimited capacity exhibition, called Space, which runs daily for 3 months. During each day, a virtually unlimited number of people can visit the exhibition. Create the Event The first step to define an event. The event is the anchor in the Ticketing system onto which everything else is connected. @@ screen shot Create the Session(s) Sessions define the time periods which people can visit the event. In this example, we have only one session per day, but if you have multiple sessions, you simply repeat this process for each time period. @@ screen shot Enter Base Pricing Enter Combo Pricing Link to Retail POS Operation Technical Information The booking system is maintained by the POS plugin module "ccbookings.dll". This file is only required on the central server that will be managing the bookings. Individual lane POS systems do not require this dll. The main command to control the bookings dll to create events and sessions is: plugin(booking.manage,) To display a graphical screen allowing the user to sell sessions on an event, the following command is available: plugin(booking.sellticket,parameters) The parameters argument is required, and is used to specify the range of operating parameters the screen will use. Keyword Syntax Description event(N) Specifies the event to be processed. This parameter is required. server(Addr:Port) Sets the Ticketing server to use for processing bookings. As tickets are required to control seating allocations in realtime, a single server manages all processing. resmode(1) Places the screen in reservation entry mode. In this mode, a ticket is not being sold, rather a reservation is being entered against a session. When in reservation mode, the date entry is allowed to go up to 365 days in the future. lineseq(none) Use this parameter if the product has not already being sold on the selling screen. This causes the ticketing server to sell the product onto the current sale first. When the above command is first executed, it will prompt you to add the required tables to the database. These are: ¢ bookingevents ¢ bookingsessions ¢ bookingres ¢ bookingsales ¢ bookingblockdays These tables are only required on the server. A list of current events and sessions on the server can be obtained using a web browser on the following URL: http://server/ccbookings/book/default.htm XML Transactions The Booking server can be interfaced directly via XML transactions. This allows non Fieldpine solutions to interact with the booking engine. To use the XML transactions, send an HTTP POST method request to the URL: http://server/ccbooking/book Any transaction can return apacket. MakeBooking returns: NN NN ZZZ N NN NNN EventList XXX ZZZ SessionList ConfirmBooking CancelBooking
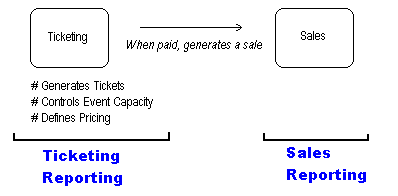
The ticketing system is designed to record visitors to sessions and events, so direct ticketing reporting is around visitor volumes and capacity. Revenue reporting for ticket sales is done using normal product reporting, as each ticket has an underlying product that is sold on the customer receipt.
Excel functions are used to provide indepth ticketing reporting. You require the GlobalData Excel Addin in order to use these functions.
Example Spreadsheets: ticketing_report_example1.xlsx
Returns the name of the event given in Parameter-1.
Arguments
Returns the number of ticket sales in terms of actual visitors for a given event, date and ticket type
Arguments
The date/time parameters can be either just dates or date/time values. Where the values are just dates (eg "1-jan-2012" to "7-jan-2012") the pinboard will return the total for that complete date range. If a time value is also included (eg "1-jan-2012 10:00" to "7-jan-2012 11:00") the system will return the total for that date range but only for records between the times. So for the example, to be included in the returned count a record would need to be date between 1-jan-2012 and 7-jan-2012 AND additionally the time on the record would need to be between 10am and 11am. A record dated "4-Jan-2012 13:45" would not be included. This date and time slicing is not widely used so report writers are advised to be cautious.
The parameter P4 can include the following values