Using an MC3090 Scanner
On the screen of the 3090 will be an icon, typically labelled "MGreen", with a green and black tree icon. Click this icon to start the application
Note: Screenshots shown may not reflect exactly what is shown on your device
Menu and Setup
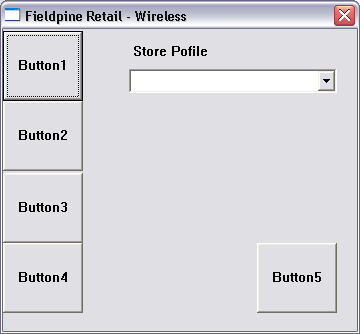
The first screen that appears is the menu page which lists which options are configured.
The bottom option is typically "System Setup". If you press this button you are taken to a screen that defines which server the scanner is using. Once set this is remembered, but if you move the scanner between stores you need to change the values entered on this screen. Alternatively, your scanner may have a series of "Store Profiles" that are predefined settings for each store you use, you can just choose the correct profile.
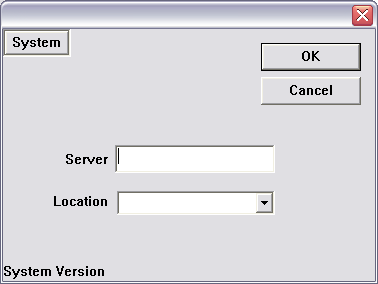
This screen defines how the scanner connects to your server and what store you are currently in. Set the server to be the IP address of your server, contact your system administrator for this information if unknown.
This information is typically remembered, but if you exit the MGreen application you may wish to recheck it is correct.
To check you have entered correct values, select the Price Check option on the main menu, if you get technical warnings then either your WiFi network is not functioning, or the server address you entered is incorrect.
Stocktake
Pressing the stocktake option allows you to rapidly enter stocktake counts by scanning. This method is designed for fast counting but does not have all the flexibility of the POS counting screens.
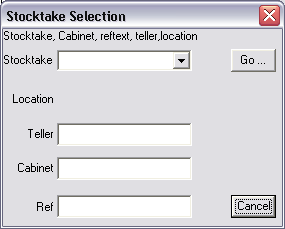
- Chose the stocktake you are counting against
- Optionally fill in the Teller, Cabinet and Ref#.
- Press "Go" to proceed to the count entry screens

This screen is designed for rapid scanning and it is often quicker to scan every product rather than stopping and manually entering a count.
- Scan each item and the system will display PLU and Description for verification. It will also "count 1" for that item.
- You can scan items in any order, you don't need to scan all "zigs" before you scan "zags".
- If you click into the Count Field, you can enter a larger count
- Exceptions and errors should be resolved on a POS terminal. Note them down and continue scanning.
Configuring an MC3090 Scanner
This is advanced information for technical support staff
- Click on the network icon and select "Options"
- Untick "Ad Hoc"
- Go to regulatory option
- Select New Zealand
- Untick 802.11d
- . Press "save" and then exit program.
- Select Find WLans (on the network icon)
- Click on desired network and "connect"
- Complete details as required to join network.
- At this point, you must be able to ping the host. Hint the network icon has green bars behind it if everything ok
- Open IE.
- Browse to http://www.fieldpine.com/mobile.htm (or correct server). Hint - Add this to favourites.
- Select correct kit. This should download and install. Chose "run" rather than save when prompted by IE. Before pressing the "Start install" button on this program, verify the IP address is correct (it is hard coded in the program)
- At this point the desktop should have a "Fieldpine Retail" icon
- Start Fieldpine Retail.
- Click on "System Setup" (there may be a delay) and verify network address is correct. If not...
- Start wordpad
- Enter "force:server=192.168.0.36:8095" (with a following CR - change IP address to reflect your server)
- Save this fie in "Application\Fieldpine" folder (it already exists) named cesymb.ctl (or .txt - easier to work with) It must be in plain text format
- This file may have a series of profiles instead of forcing a single IP address as shown above. The structure of a profile should be clear in the file and you can copy/paste to create additional profiles as needed.
- Go to "Price Check" and scan a known product to verify everything works.
- Click on "System Setup" (there may be a delay) and verify network address is correct. If not...
Extra Info
To Warm boot an MC3090, Hold down the 7,9 and Power Keys. This essentially reboots the system.
To cold boot (and completely reset device). Hold down the 1,9 and Power Keys.
If the desktop shortcut is missing (which can occur if the device has been powered down for a long time, or warm/cold reboots have been performed); you can add it by starting Explorer and browsing to the \Application\Fieldpine folder. Click and hold on the "MGreen" program, and when the pop-up menu appears, select add shortcut option.
Technical Details
Installation is done by running "mc3090install.exe". The quickest way to initially get this program onto the device is via a web page download, although if you are loading many scanners other techniques may be quicker.
The install program loads the Fieldpine application into the folder \Application\Fieldpine This folder must be used as hardcoded paths are used in the program.
The application itself is the executable program "mgreen.exe" which is built specifically for this platform. This executable loads the DLL "cesymb.dll", which holds the main logic of the application.